This template displays the appointments, notes, and tasks that have been completed during a given date range.
Setting up the Report
To begin, click the “+‘ icon on your dashboard and type “Appt” into the search bar. Then select the Appt|Note|Task Summary template.
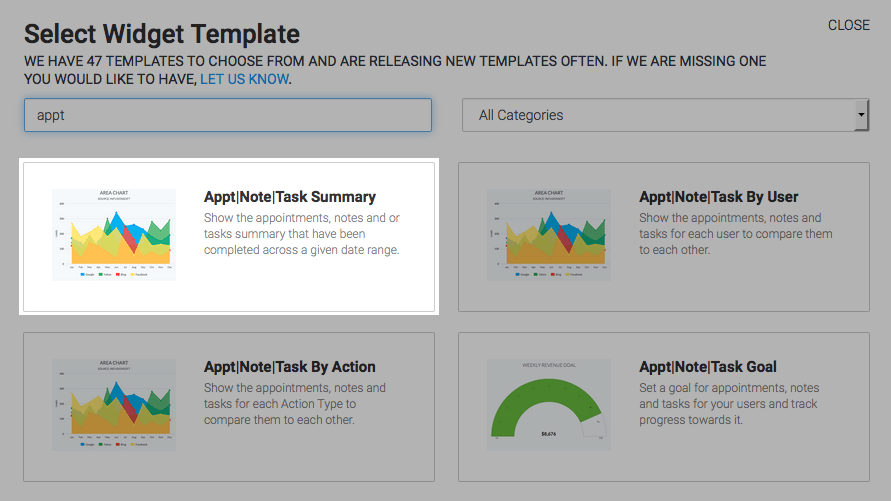
Click on the “Options” Tab. First, select the type of records you want to include in the report. I’ll check appointments, notes, and tasks.
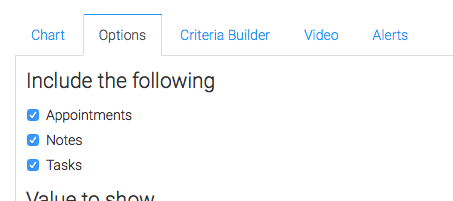
Next, select the “Value to show“. Choose the first option to show the total number of appointments, notes, and tasks. Choose the second option to show to total number of unique contacts that have these. By selecting the third and final option you will see the unique number of contacts as well as the total number of appointments notes and tasks.
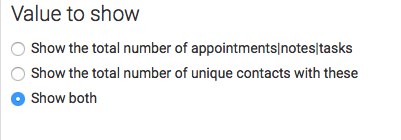
Next, set the date range that you want the graph to display. I’ll look at Month to Date and break it down into days.
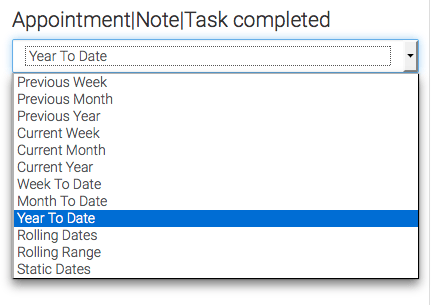
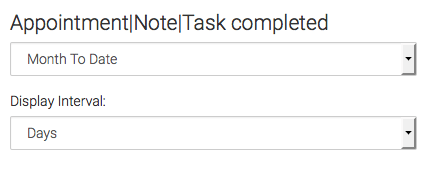
Criteria Builder
For ultimate control and customization, use the Criteria Builder to include additional rules and requirements to the report.
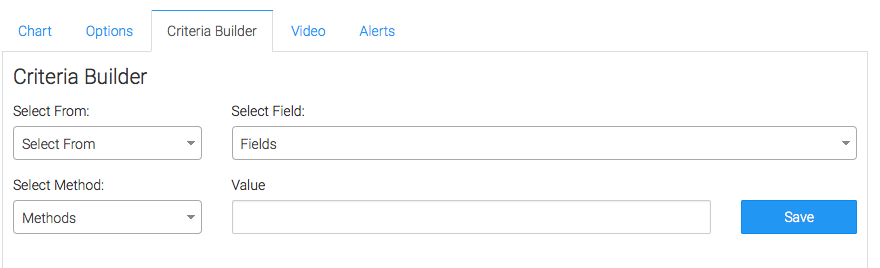
Two quick examples. You can first select from the contact’s owner field to only select certain tasks, notes, or appointments that are assigned to specific users.
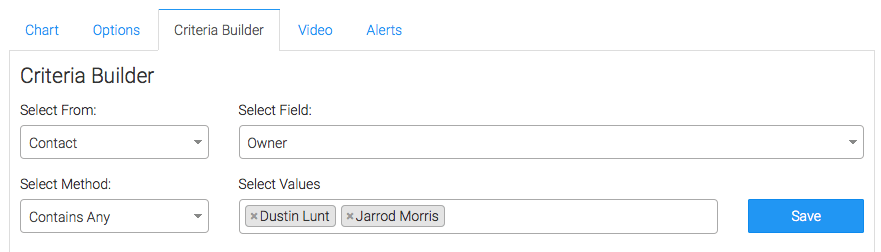
You can also select from the appointment note or task records and add criteria such as the Action Type. This pulls from your settings in Keap. You can really create laser focus reports here in the criteria builder.
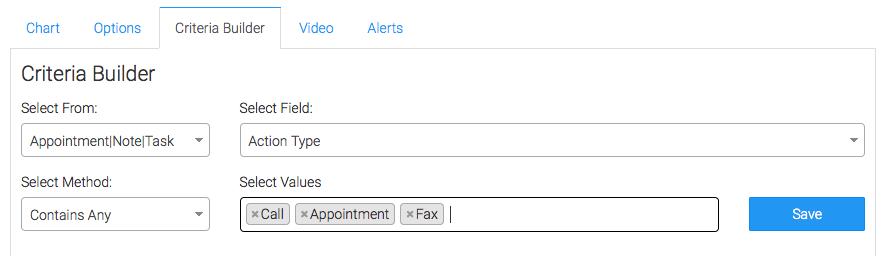
Now navigate back to the chart tab. If you selected just a single value to show, I recommend the Line or Area chart type. If you chose to show the total appointments, notes, and tasks as well as the contacts they are attached to, I would use the Column chart, leave it un-stacked, and check the Show Total Number box (which shows the totals of values on the top right-hand side of the graph).
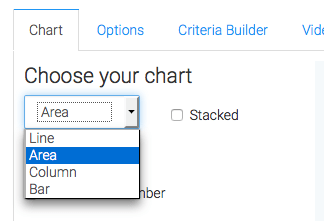
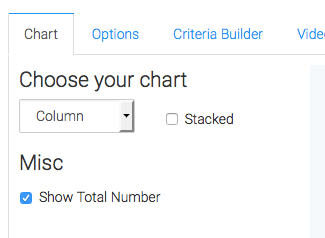
Lastly, feel free to set alerts in the Alerts tab for if your values rise above, or fall below a threshold of your choosing.
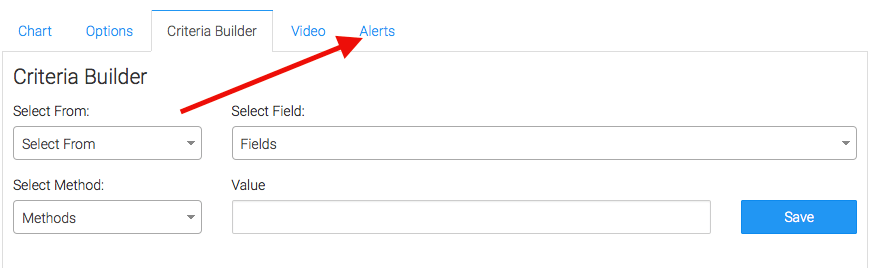
Once you have your alerts set, click “Save Preferences” on This Widget.
Now that you’ve set up this report go ahead and take a look at some other reports that might interest you under our Relevant Articles section!
Relevant Articles
Try Graphly for Just $1!
Unlock the full potential of your data with Graphly! Sign up for our 14-day trial for only $1 and gain access to a wide range of powerful reports designed to help you make data-driven decisions. Here are some of the reports you can explore:
- Opportunity Leaderboard: Track and analyze your team’s performance.
- Gross Revenue: See the money coming into your Keap account over time.
- Opportunity Forecast: Forecast the adjusted revenue of active opportunities based on the stage probability.
- Units Sold: See the number of units sold for each product you select over a given date range.
- Campaign Email Stats: Measure the impact and conversion of your marketing campaigns.
- Tags Applied: See how many tags get applied to contacts during a period of time.
Don’t miss out on this limited-time offer! Start Your 14-Day $1 Trial Now.