The Unit’s Sold template allows you to see the number of Units Sold for each product you select over a given date range. This data is especially helpful for those of you who sell more than one quantity of a single product in a single transaction.
Search for the Units Sold Template
To begin, click the “+” icon on the Dashboard and type units into the search bar. Then click on the “Units Sold” widget box.
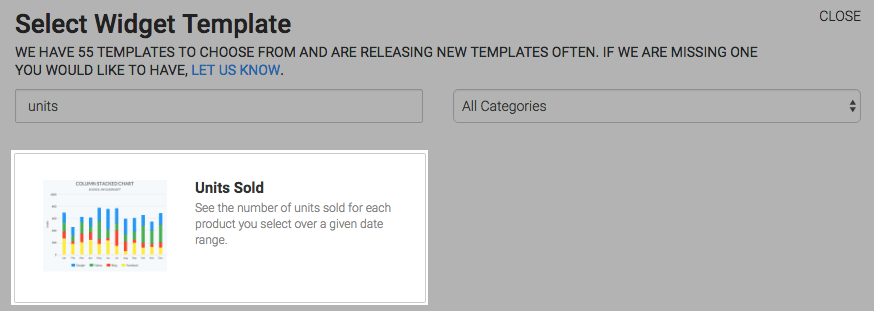
Chart Tab
There are four options for the chart type. I’ll select Line.
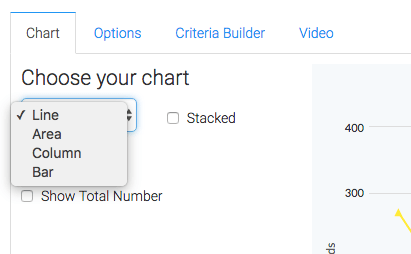
Then click on the Show Total Number box to display the total number in the top right-hand corner of the chart.
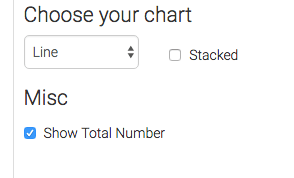
Options Tab
Now navigate to the Options tab and select the products you would like to see from the products field.
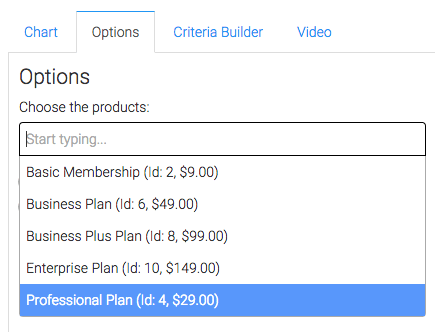
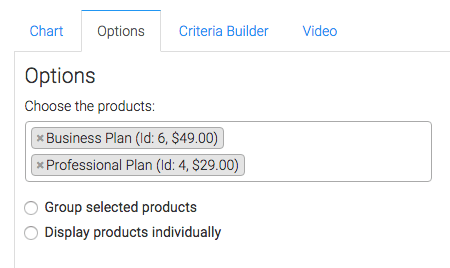
Here you can either group the selected products together, or you can choose to display them individually.
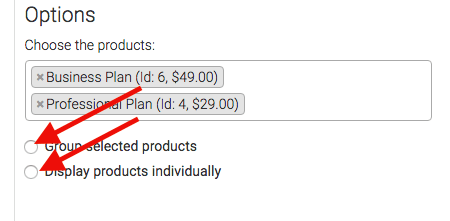
Then select your date range.
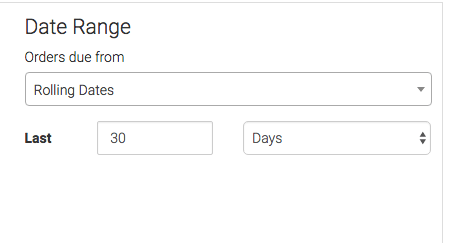
Criteria Builder Tab
For ultimate control and customization, use the Criteria Builder to include additional rules and requirements to the report.
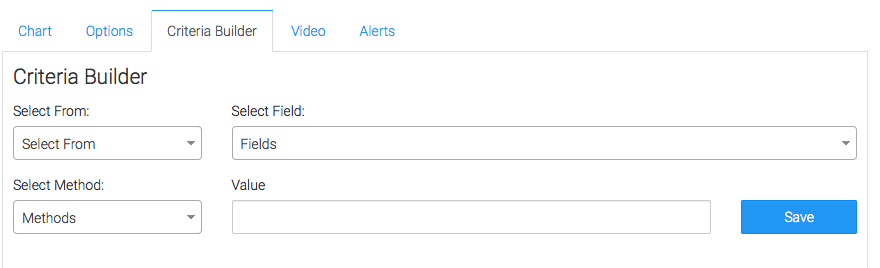
Once you have your everything set, click Save Preferences on this Widget.
Relevant Articles
- How to Set Up the Gross Revenue Report
- How to Track Product Unit Cost in Keap
- How to Set Up the Product Category Revenue Report
Try Graphly for Just $1!
Unlock the full potential of your data with Graphly! Sign up for our 14-day trial for only $1 and gain access to a wide range of powerful reports designed to help you make data-driven decisions. Here are some of the reports you can explore:
- Opportunity Leaderboard: Track and analyze your team’s performance.
- Gross Revenue: See the money coming into your Keap account over time.
- Opportunity Forecast: Forecast the adjusted revenue of active opportunities based on the stage probability.
- Units Sold: See the number of units sold for each product you select over a given date range.
- Campaign Email Stats: Measure the impact and conversion of your marketing campaigns.
- Tags Applied: See how many tags get applied to contacts during a period of time.
Don’t miss out on this limited-time offer! Start Your 14-Day $1 Trial Now.