IMPORTANT NOTE: Currently this Email Engagement report no longer displays Opened metrics. This is because of a change that email providers have made that doesn’t allow the pixel placed in the email to trigger the Keap automation link that applies the Opened tag.
Display Tab
This report is only displayed as a Heat Map.

Settings Tab
Go to the Settings tab and choose all of your Open or Click tags that you want to measure for email engagement.

Next, define the time frame you wish to look at based on when the opens or clicks took place. In other words, when the tag got applied.

Filters Tab
For ultimate control and customization, use Filters to include additional rules and requirements to the report. This way you can filter out certain contacts for any reason you can imagine.
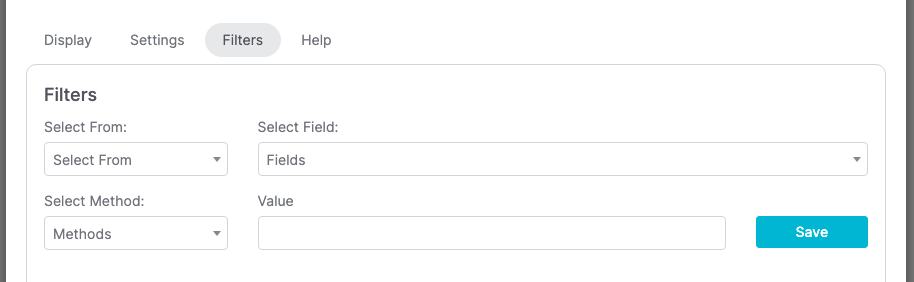
Relevant Articles
Try Graphly for Just $1!
Unlock the full potential of your data with Graphly! Sign up for our 14-day trial for only $1 and gain access to a wide range of powerful reports designed to help you make data-driven decisions. Here are some of the reports you can explore:
- Opportunity Leaderboard: Track and analyze your team’s performance.
- Gross Revenue: See the money coming into your Keap account over time.
- Opportunity Forecast: Forecast the adjusted revenue of active opportunities based on the stage probability.
- Units Sold: See the number of units sold for each product you select over a given date range.
- Campaign Email Stats: Measure the impact and conversion of your marketing campaigns.
- Tags Applied: See how many tags get applied to contacts during a period of time.
Don’t miss out on this limited-time offer! Start Your 14-Day $1 Trial Now.