This template shows you the Product Revenue for the emails you’ve selected. In other words, you have a campaign with many emails in it, and Graphly will show you which products those emails are best at selling.
Display Tab
This report is best viewed with the column or bar chart type. As you can see, they are the only chart types that you’ll be able to view this report in.

If you click the checkbox for Show Total Amount, Graphly will total the revenue for each individual product and display it in the top right-hand corner of the graph.

Settings Tab
Now go to the Settings tab, and choose all of your email click tags that you wish to measure.

Next, select the tag category in Keap that houses our click tags. This helps Graphly loop through the data more quickly so that you get a snappy widget.

Then we will define the time frame we want to look at, based on when the click took place. Essentially when the tag got applied.

The next couple of settings are important, as you can tell many different stories with the single report template. Under Include Invoices you can either count revenue based on just the first invoice created after the click. Or you can count revenue on all invoices after the click. At least until a new click has occurred.

This next setting can greatly impact the data returned as well. If you set this to 1 day, you’ll only see revenue that took place the same day the click took place. If you set this to 30, you’ll see a much larger amount being attributed to a specific click. You decide what number works best for you.

This last option allows you to include refunded invoices. By default Graphly excludes refunded invoices.

Filters Tab
For ultimate control and customization, use Filters to include additional rules and requirements to the report. You can use this to segment your data by almost any field in the contact record.
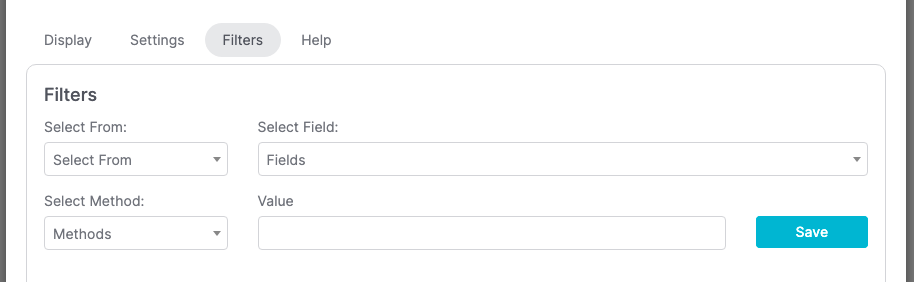
Relevant Articles
Try Graphly for Just $1!
Unlock the full potential of your data with Graphly! Sign up for our 14-day trial for only $1 and gain access to a wide range of powerful reports designed to help you make data-driven decisions. Here are some of the reports you can explore:
- Opportunity Leaderboard: Track and analyze your team’s performance.
- Gross Revenue: See the money coming into your Keap account over time.
- Opportunity Forecast: Forecast the adjusted revenue of active opportunities based on the stage probability.
- Units Sold: See the number of units sold for each product you select over a given date range.
- Campaign Email Stats: Measure the impact and conversion of your marketing campaigns.
- Tags Applied: See how many tags get applied to contacts during a period of time.
Don’t miss out on this limited-time offer! Start Your 14-Day $1 Trial Now.