This report displays all refunds processed during a given time frame.
Display Tab
There are four options available to you for the chart type. Any of them will work, but since you’re giving money away, I recommend the Area chart type. This is because it emphasizes the “bleed”. For some reason, the area makes a bigger statement than a line chart when it comes to refunds. It shouts “Look at all this money we’re losing!“

I definitely recommend checking the Show Total Number box so that you can see that value in the top right corner of the graph.

Display Tab
Now go to the Settings tab. All you have to do here is set the date range you want to track data from.

Display Tab
For ultimate control and customization, use Filters to include additional rules and requirements to the report. This way you can segment data by almost any field on the contact record.
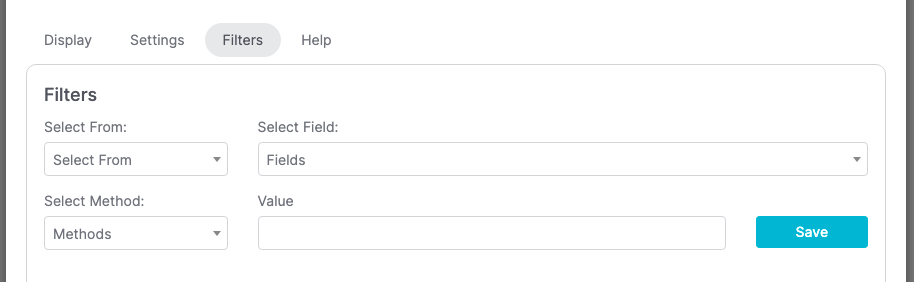
Relevant Articles
Try Graphly for Just $1!
Unlock the full potential of your data with Graphly! Sign up for our 14-day trial for only $1 and gain access to a wide range of powerful reports designed to help you make data-driven decisions. Here are some of the reports you can explore:
- Opportunity Leaderboard: Track and analyze your team’s performance.
- Gross Revenue: See the money coming into your Keap account over time.
- Opportunity Forecast: Forecast the adjusted revenue of active opportunities based on the stage probability.
- Units Sold: See the number of units sold for each product you select over a given date range.
- Campaign Email Stats: Measure the impact and conversion of your marketing campaigns.
- Tags Applied: See how many tags get applied to contacts during a period of time.
Don’t miss out on this limited-time offer! Start Your 14-Day $1 Trial Now.