This template allows you to see the total average spend per customer which is the foundation for measuring the profit your business makes from any given customer i.e. their Lifetime Value.
Setting Up the Lifetime Value Report
To begin, click the “+” icon on your Graphly Dashboard and type “lifetime” into the search bar. Then select the “Lifetime Value” template.
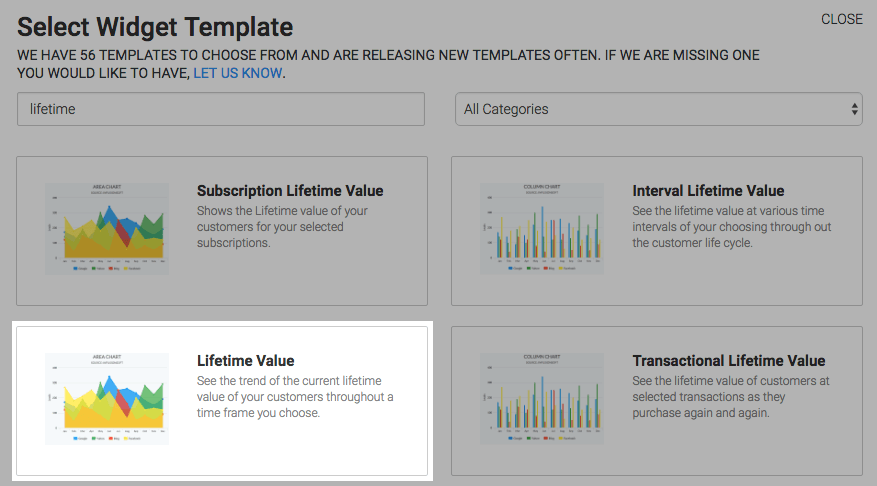
Under the chart tab, you’ll see that there are four chart types; line, area, column, and bar.
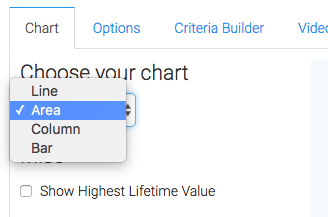
By checking the “Show Highest Lifetime Value” box, the highest value for the range you specify will be shown in the top-right of the chart.
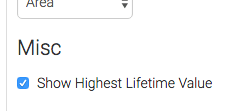
Now click on the “Options” tab and choose how you want to calculate the value. You can either use the .
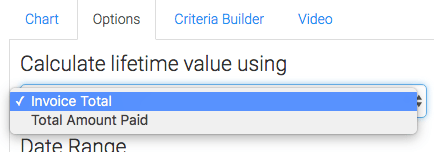
Then, under the “Calculate lifetime”, choose the date range that you wish to pull the data from.
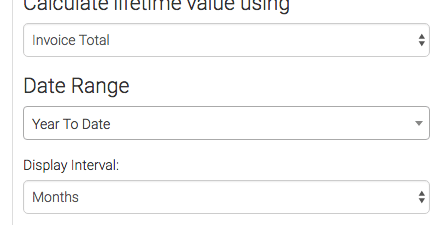
Next choose your First Order Date Range. Without this date range, it would include all customers since the creation of your Keap application, or all time. There is an option for this, View all time. The most common option is to select a date that the first order has to be after.
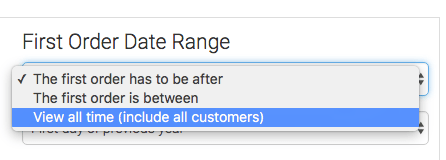
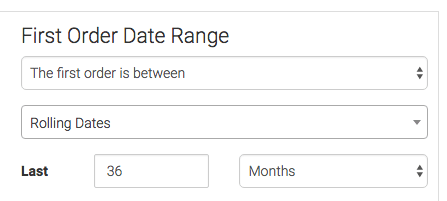
Criteria Builder
For ultimate control and customization, use the “Criteria Builder” to include additional rules and requirements to the report.
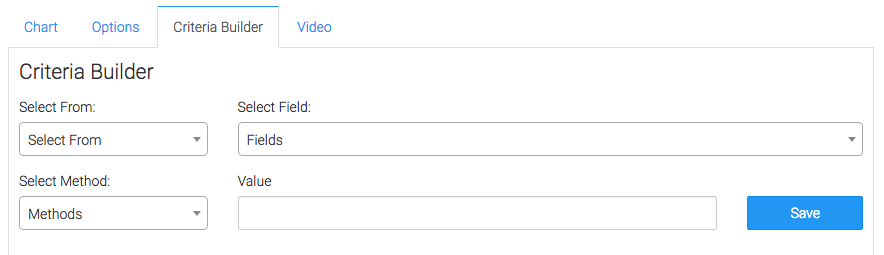
The most common example of criteria for this particular report is to select from the invoice where the refund status doesn’t contain partially refunded or completely refunded.
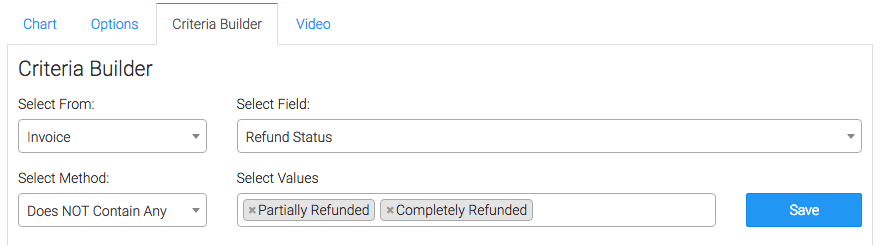
Once you have everything set, click “Save Preferences” on This Widget.
Now that you’ve set that up, check out a few other reports you might use below! Let us know if you like Graphly’s reporting by leaving a five-star review on the Keap store!
Relevant Articles
Try Graphly for Just $1!
Unlock the full potential of your data with Graphly! Sign up for our 14-day trial for only $1 and gain access to a wide range of powerful reports designed to help you make data-driven decisions. Here are some of the reports you can explore:
- Opportunity Leaderboard: Track and analyze your team’s performance.
- Gross Revenue: See the money coming into your Keap account over time.
- Opportunity Forecast: Forecast the adjusted revenue of active opportunities based on the stage probability.
- Units Sold: See the number of units sold for each product you select over a given date range.
- Campaign Email Stats: Measure the impact and conversion of your marketing campaigns.
- Tags Applied: See how many tags get applied to contacts during a period of time.
Don’t miss out on this limited-time offer! Start Your 14-Day $1 Trial Now.