The Opportunities Won & Forecasted template is used to produce reports around opportunities you’ve closed and that are in a won status as well as forecast opportunities that will hopefully be in a won status in the future.
Search for the Opportunities Won & Forecasted Template
To begin, click the “+” icon on your Dashboard and type “opportunities” in the search bar. Then select the “Opportunities Won & Forecasted” template.
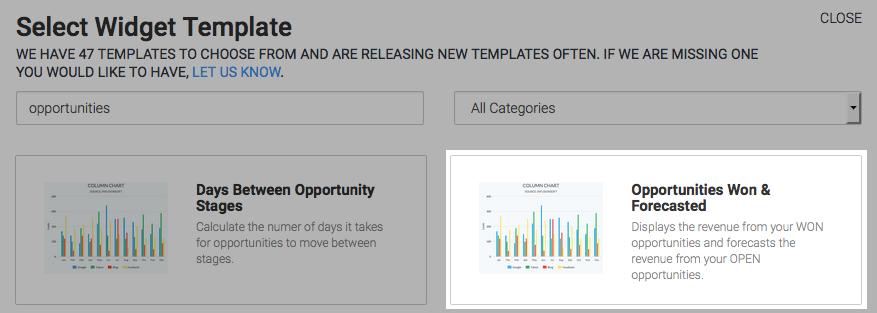
Chart Tab
There are four chart types to choose from. I will choose column. You can also choose to see the data stacked by checking the “Stacked” box.
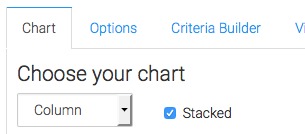
You have the option to show some revenue up in the top right-hand corner of the chart. There are four options for this.
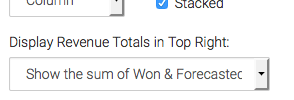
Options Tab
Navigate to the Options Tab and select the Sales Rep(s), WON Stage(s), OPEN Stage(s), and the date to use as your opportunity WON date.
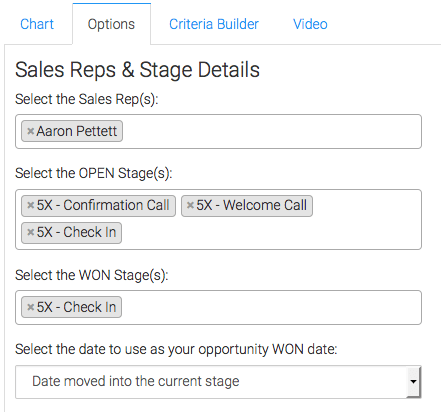
Next, choose your revenue calculation.
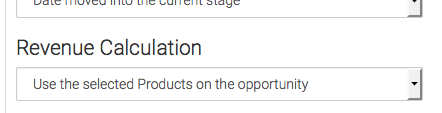
Next, choose the Existing Customer settings.
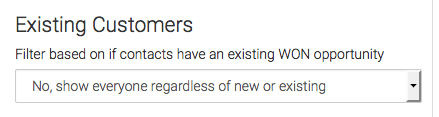
Now choose your Forecast options.
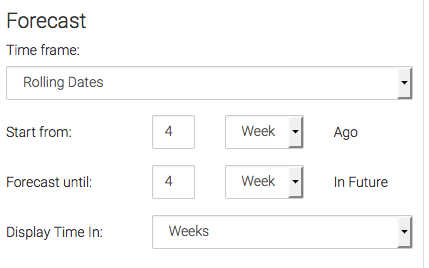
Criteria Builder Tab
For ultimate control and customization, use the Criteria Builder to include additional rules and requirements to the report.
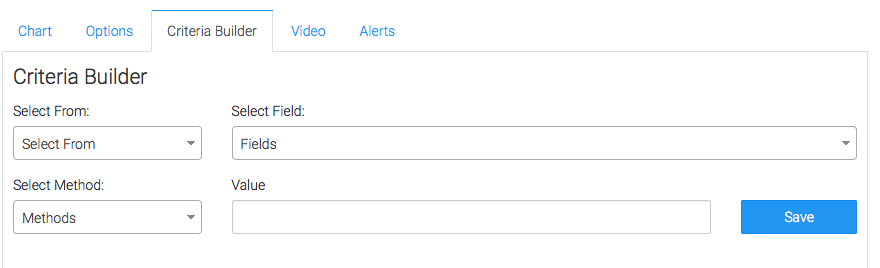
Once you have everything set, click Save Preferences on This Widget.
Relevant Articles
- How to Configure the Opportunity Stage Goal Report
- How to Set Up the Opportunity Funnel Report
- How to Set Up the Days Between Opportunity Stages Report
Try Graphly for Just $1!
Unlock the full potential of your data with Graphly! Sign up for our 14-day trial for only $1 and gain access to a wide range of powerful reports designed to help you make data-driven decisions. Here are some of the reports you can explore:
- Opportunity Leaderboard: Track and analyze your team’s performance.
- Gross Revenue: See the money coming into your Keap account over time.
- Opportunity Forecast: Forecast the adjusted revenue of active opportunities based on the stage probability.
- Units Sold: See the number of units sold for each product you select over a given date range.
- Campaign Email Stats: Measure the impact and conversion of your marketing campaigns.
- Tags Applied: See how many tags get applied to contacts during a period of time.
Don’t miss out on this limited-time offer! Start Your 14-Day $1 Trial Now.