The Top Tag Attribution template reveals the top sources, campaigns, mediums, audiences, and ads responsible for a tag being applied to a contact record in your Infusionsoft account.
DISCLAIMER: To get the greatest value from this report, you must have Graphly’s Web Tracker set up and be utilizing UTM parameters in all of your links; whether they’re emails, ads, social posts, etc. You can find out how to set the Tracker up here.
Configuring the Top Tag Attribution Report
To begin, click the “+” icon on your Graphly Dashboard and type “attribution” into the search bar. Then click on the “Top Lead Attribution” template.
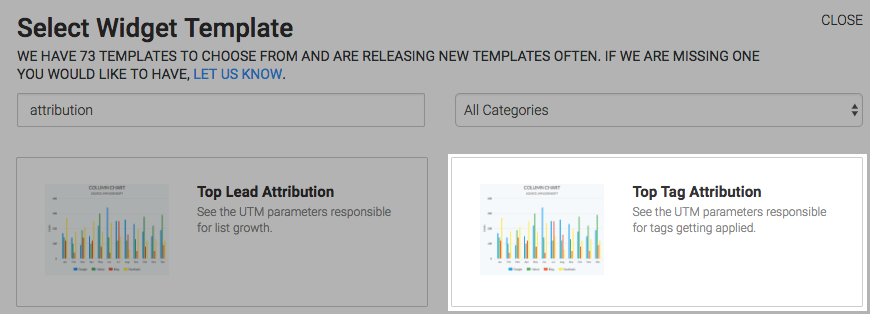
Under the chart tab, you can select two types of charts; Column or Bar.
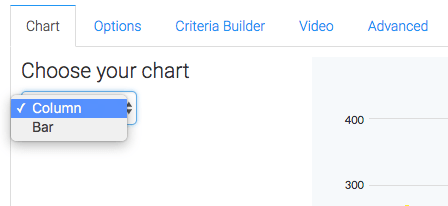
Now you should click on the “Options” tab. Here you should select the UTM parameter you want to measure.
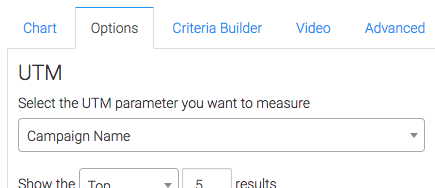
Then you can select which results you would like to see.
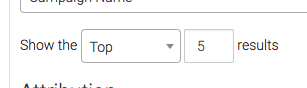
Under the Attribution section, select how you want credit, or attribution, to be given.
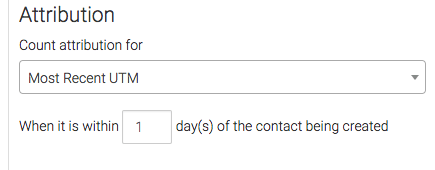
After you’ve done that, select the tag you would like to track.
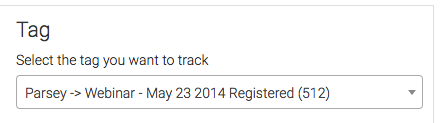
Next, select the Date Range for your data.
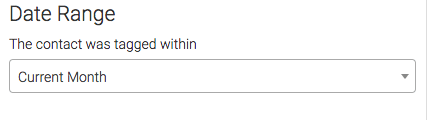
Lastly, this report also has an “Advanced” tab for seasoned advertisers who really want to customize the logic of how top results or bottom results are calculated. Most users will choose “Use Default Settings“, however, you can choose what works best for you.
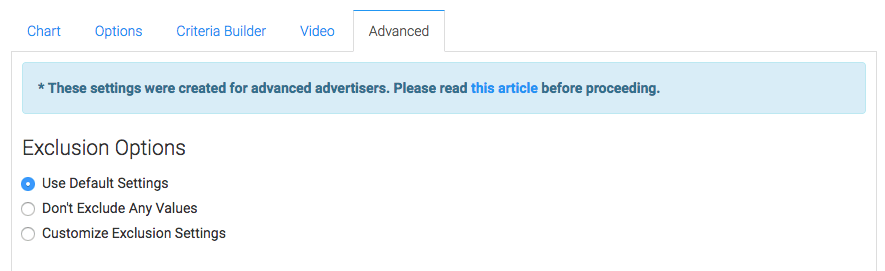
Criteria Builder
For ultimate control and customization, use the “Criteria Builder” to include additional rules and requirements to the report.
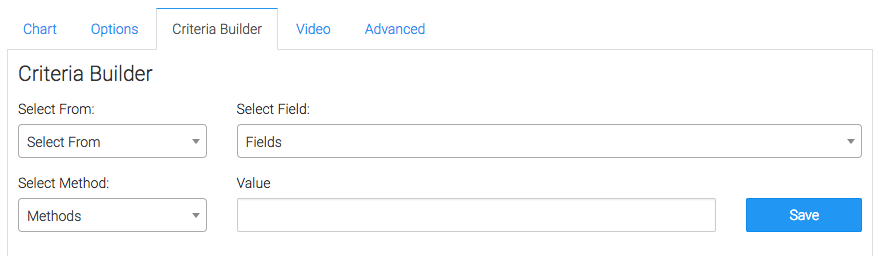
Once you have your everything set, click “Save Preferences” on This Widget.
If you like our web tracking, help us out by giving us a five-star rating on the Infusionsoft store, and as a result, allowing us to make more reports!